画像の配置(リンクと埋め込み)
Illustratorで画像を配置する際、リンクと埋め込みという二種類があります。
それぞれにメリット、デメリットがありますので、ご都合の良いほうで作成してください。
リンクとは
Illustratorファイル自体には画像データの情報を保存せず、表示のみすることです。
ファイルサイズは埋め込みより小さくなり、作業効率が良くなります。
画像データを修正した場合は「リンクの更新」をすることにより反映されるため、再度配置をする手間もありません。
入稿の際は、イラストレーターファイルとリンクしている画像ファイルの両方が必要になりますので、使用されている画像を全てご入稿ください。
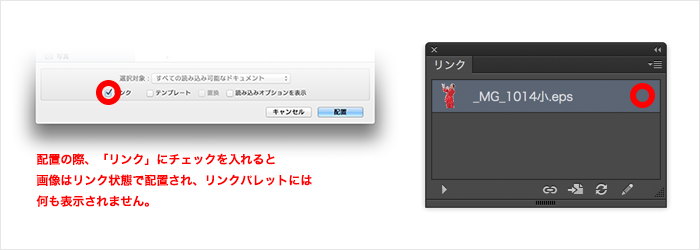
リンクの注意点
ご入稿の際は、リンクしている画像も一緒に送っていただく必要がございます。
Illustratorファイルとリンク画像は、同じフォルダの同じ階層に入れてください。
リンク画像が別のフォルダに入っている場合、リンク切れを起こしてしまいます。
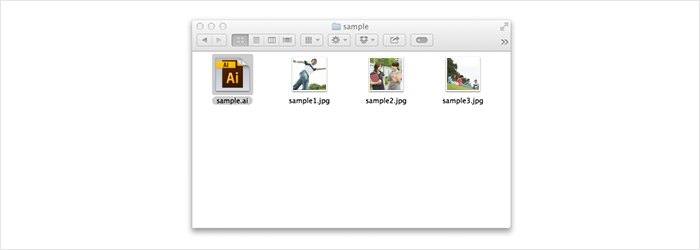
-
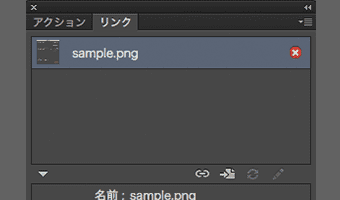
リンク切れしている状態です。画像を配置し直してください。
-
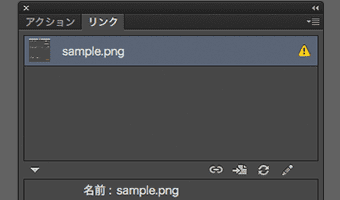
リンクされている画像が修正されている状態です。リンクパレットのオプションメニューから「リンクの更新」で正常なリンク状態に戻して下さい。
リンク画像には、ai形式、eps形式、pdf形式のデータは使用しないでください。文字化けや画像縮小、線幅不具合のトラブルの原因となります。
埋め込みとは
Illustratorファイル内に画像データを埋め込んでしまうことです。
ファイルの容量は大きくなりますが、リンク切れなどのトラブルがなくなります。
画像を埋め込む方法
画像を配置するときに埋め込む
「ファイル」から「配置」する際、リンクのチェックをオフにすると、画像が埋め込まれます。
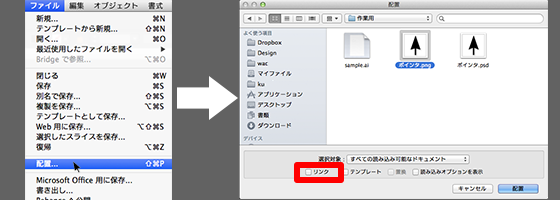
配置した画像を埋め込む
画像を選択し、リンクオプション(▼マークをクリック)から、「画像を埋め込み」を選択します。
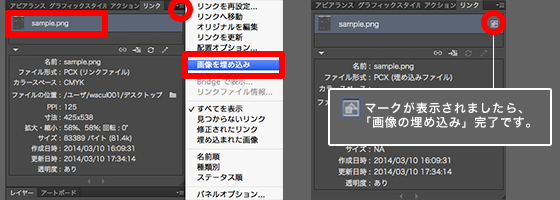
埋め込みの注意点
埋め込みで配置した画像を修正したり、ファイル名を変更しても、リンクパレットは変わりません。
画像を修正した場合は必ず、下記どちらかの方法で画像を再配置してください。
・リンクパレット上の「リンクの再設定」のアイコンをクリック
・リンクパレットのメニューから「リンクの再設定」を選択
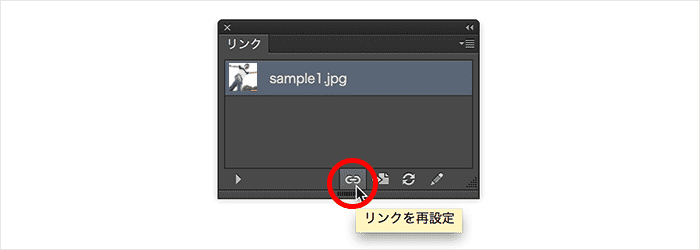
透明を含んだPhotoshop画像を埋め込むと、次のような「Photoshop 読み込みオプション」が表示されます。
必ず「複数の レイヤーを1つの画像に統合」を選択してください。
「レイヤーをオブジェクトに変換」を選択すると、画像サイズが変わってしまう恐れがあります。
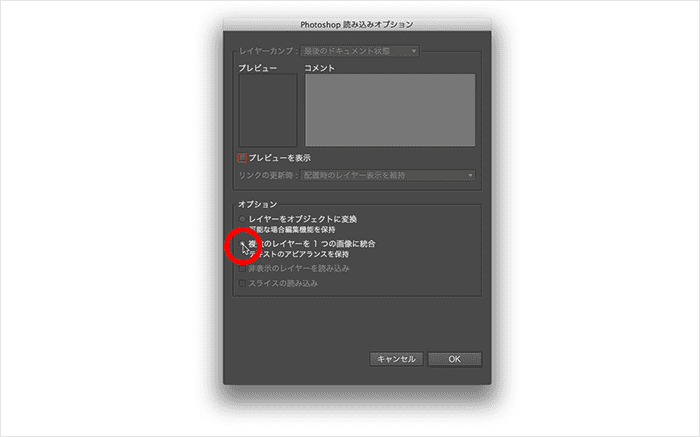
リンクと埋め込みの違い
Illustratorファイル内に画像データを埋め込んでしまうことです。
ファイルの容量は大きくなりますが、リンク切れなどのトラブルがなくなります。
リンクのメリット、デメリット
| メリット |
配置画像を埋め込まないのでIllustratorファイルの容量は埋め込み時よりも小さくなります。 |
|---|---|
| デメリット |
常にIllustratorファイルと画像ファイルがセットで必要になります。 ※分かりやすいファイル名をつけていただくと、リンク切れの際に該当ファイルが見つけやすくなります。 |
埋め込みのメリット、デメリット
| メリット |
リンク切れなどのトラブルを防ぐことができます。 |
|---|---|
| デメリット |
ファイルサイズが大きくなります。 |
