ご注文いただいた商品の仕様と同じ色数でデータを作成してください。
色数が合っていない場合、不備となり製造工程に進めません。
再入稿をお願いします。
必須項目2 色数に注意!
弊社では色数の修正は行っていません。
色数があっていない場合、不備として作業がストップしてしまいますのでご注意ください。
ご注文いただいた商品の色数と異なる場合、印刷方式を変えなくては製造できない可能性があります。
金額が変わる、または製造できない場合があります。
1色の場合
各商品ページにデータ作成用のテンプレートをご用意しています。
そちらをダウンロードしてご利用ください。
※同じ商品でも印刷方式が異なるとテンプレートが異なる場合がございますのでご注意ください。
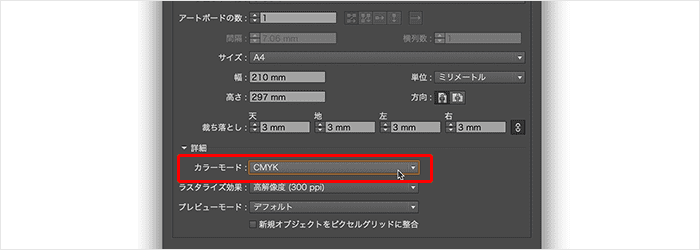
フルカラーデータを1色に変換する方法
すべてのロックを解除する
・レイヤーのロックを解除
・オブジェクトのロックを解除
「すべてをロック解除」と「すべてを表示」がグレーで選択出来ない状態になっていることを確認してください。
※配置画像がある場合、画像を埋め込んでいただくか、グレースケールに変換した画像を使用してください。
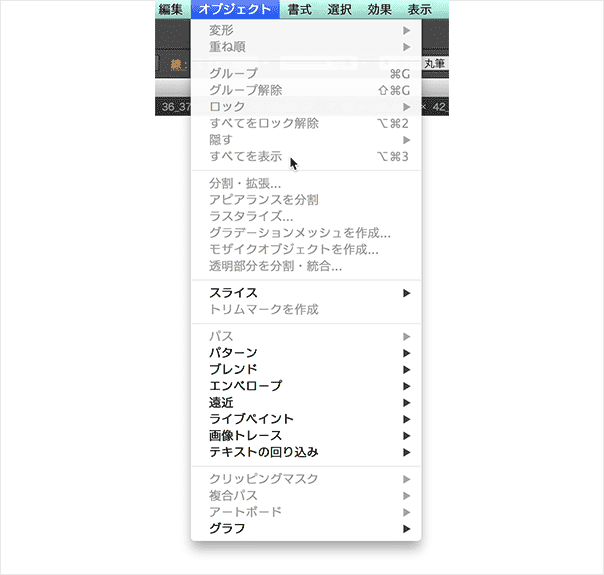
「選択」→「すべてを選択」、もしくは該当部分を「選択ツール」で選択します。
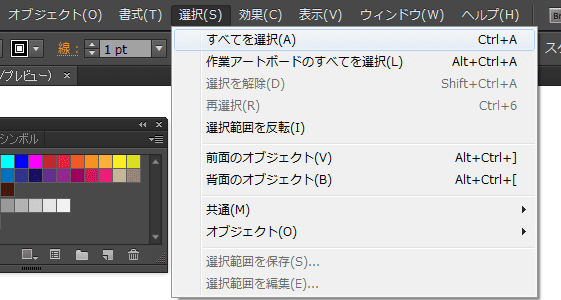
「編集」→「カラーを編集」→「グレースケールに変換」を選択します。
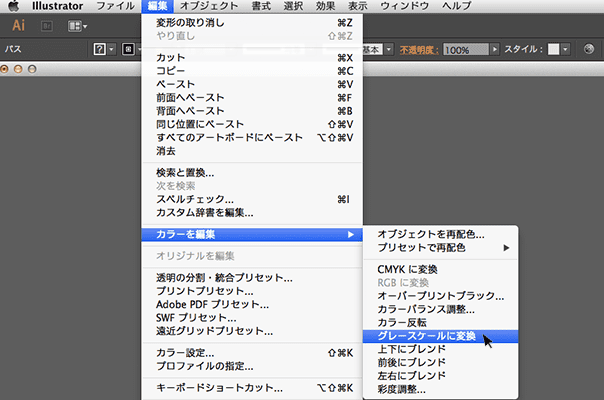
Kの比率を100%に変換します
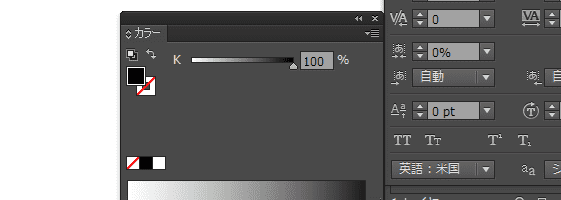
フルカラーの場合
印刷では、CMYKの掛け合わせでフルカラーを表現します。
カラーモードは必ず「CMYK」に設定してください。
新規で作成を始める時に、「ファイル」→「新規」→「新規ドキュメント」でカラーモード:CMYKに設定します。
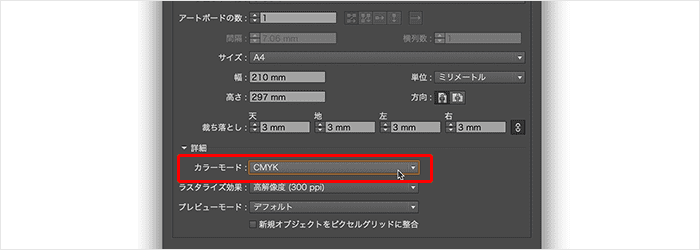
特色(スポットカラー)について
特定の色を表現する『特色(スポットカラー)』の指定があった場合、印刷されない場合もあります。
ご入稿の際は、特色がないことを確認するか、特色をCMYKに変換してください。
特色が使用されていないか確認する方法
スウォッチパレットを確認する
「スウォッチパレット」のオプションメニューから「未使用項目を選択」を選択してください。
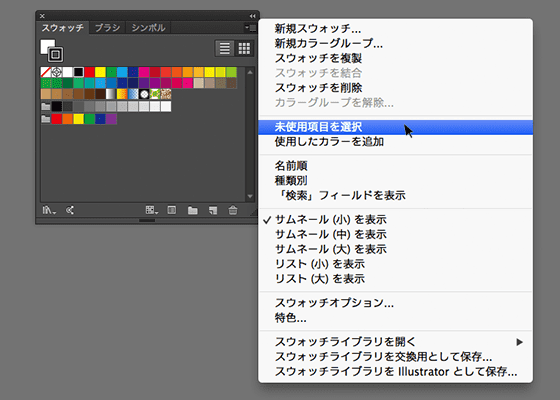
特色のスウォッチを削除する
未使用の登録カラーが選択されますので、右下のゴミ箱のアイコンをクリックするか、オプションメニューの「スウォッチを削除」を選択して削除してください。
削除後、ドキュメントに使用されている登録カラーだけが残ります。
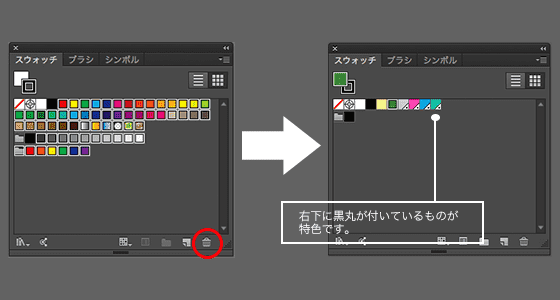
右下に黒丸が付いているものが特色です。
特色が残っていないことを確認してください。
特色が残っている場合、下記手順で特色をプロセスカラーに変換してください。
特色(スポットカラー)をプロセスカラーに変換する方法
特色のスウォッチパレットを選択する
何もオブジェクトが選択されてないことを確認し、該当の色をダブルクリックするか、「スウォッチパレット」のオプションから「スウォッチオプション」を選択します。
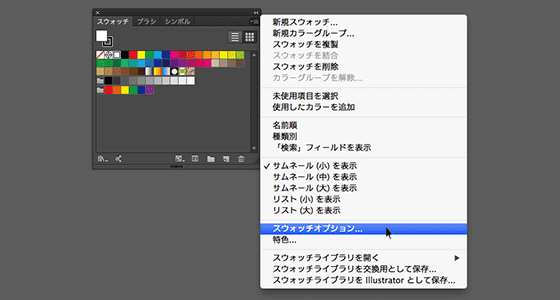
カラータイプを変更する
カラータイプ」を「特色」から「プロセスカラー」に変更してください。
※このとき「グローバルカラー」のチェックを外さないようご注意ください。
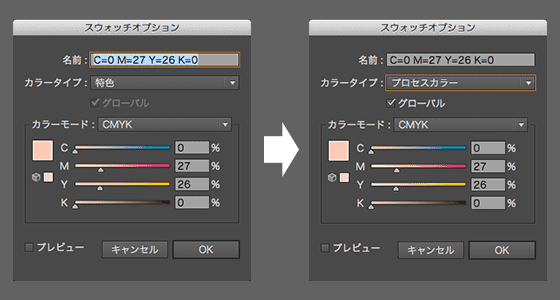
特色がなくなったことを確認する
スウォッチパレットで、右下の黒丸がなくなったことをご確認ください。
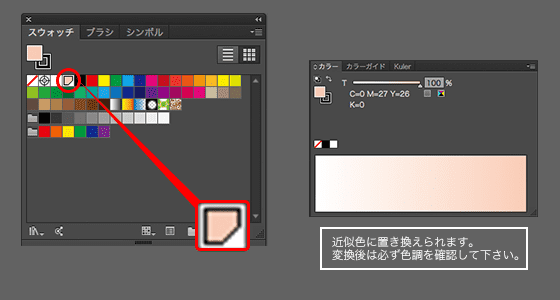
必ずチェックしよう!
こちらは必須項目となります。
この項目に1つでも該当したデータは製造工程に進むことができません。
再入稿していただくことになりますので、ご入稿前に必ずご確認下さい。
- 必須項目1
- サイズに注意!
ご注文いただいた商品と同じ印刷範囲でデータを作成してください。
- 必須項目2
- 色数に注意!
ご注文いただいた商品と同じ色数でデータを作成してください。
- 必須項目3
- アウトライン化に注意!
ご使用のフォントはすべてアウトライン化してください。
- 必須項目4
- 配置画像に注意!
リンク画像を揃えて、Illustratorファイルと同じフォルダに入れてご入稿ください。
- 必須項目5
- 保存形式に注意!
ファイル形式は、「ai」「eps」「pdf」で保存してください。
必要に応じて以下の項目もチェックしてください
弊社ではデータチェック対象外ですが、イメージ通りに印刷するために重要なポイントをまとめてあります。
セルフチェックリストとしてご活用ください。
