初心者用 完全データ作成ガイド
画像の埋め込みについて
画像を配置する方法には、「画像のリンク」と「画像の埋め込み」の2種類があるの。
画像のリンクは分かった?
うん!ばっちりだよ。
じゃあ次は、私が得意な「画像の埋め込み」を説明するわね。
はーい!
簡単に言うと、Illustratorで作ったデータと画像を一体化してしまうことなの。
一体化させるために埋め込むから「画像の埋め込み」というのね。
そうなんだ!
画像を埋め込むやり方は、
- ★配置するときに埋め込む
- ★リンクで配置してから埋め込む
ふむふむ…!
まず、「配置するときに埋め込む」方法ね。
「ファイル」→「配置」で配置する画像を選ぶとき、リンクのチェックボックスをはずすだけなの。
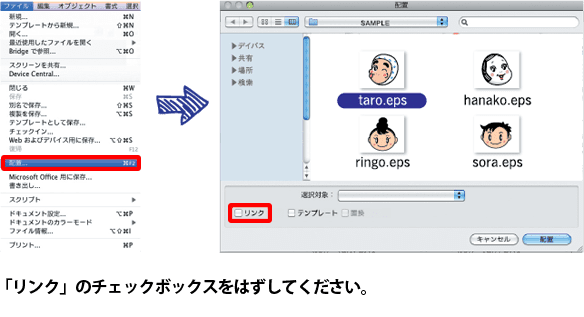
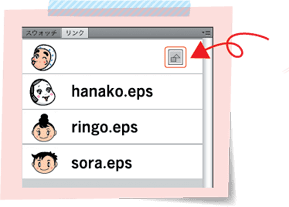
あ、なんか四角いマークが出てきたよ!!
埋め込みのマークよ。
このマークが確認できれば「画像の埋め込み」完了よ。
簡単なんだね!
次に、「リンク配置した画像を埋め込む」方法も教えるわね。
埋め込む画像を選んで、リンクのオプションから「画像を埋め込み」をクリックすればOKよ。
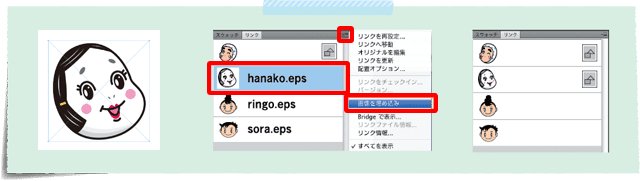
「リンク」と「埋め込み」の違い
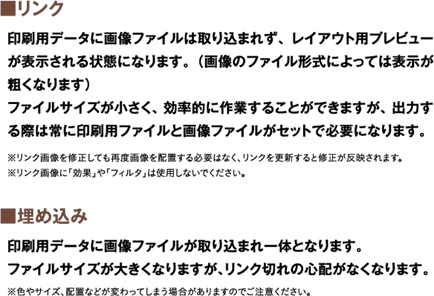
これで「画像の埋め込み」わかったかな?
