塗り足しや文字切れはデータチェック対象外となっています。
ご入稿前にセルフチェックをお願いします。
塗り足し
officeで塗り足しを設定する方法
Word と Power Point で設定が可能です。 Excel では設定が困難です。
Wordの場合
「ファイル」メニューの「ページ設定」で、ご希望の仕上がりサイズより6mm大きいサイズで設定を行います。 背景となる画像やオブジェクトなどは端に白が出ないように端まで伸ばします。 切れては困るオブジェクトは、データの端から5~6mm内側へ配置します。
ページ設定を開く
「レイアウト(ページレイアウト)」のタブを選択し、ページ設定を開くボタンを選択します。
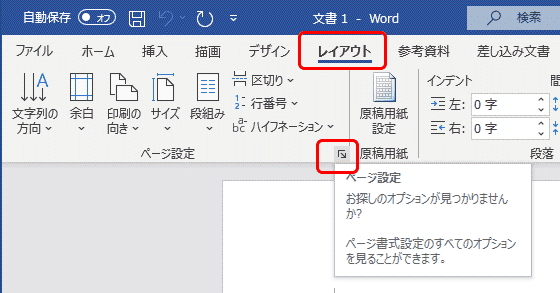
仕上がりサイズを指定
用紙→用紙サイズで仕上がりサイズを指定します。
実際の仕上がりサイズより幅と高さを6mmずつ増やして入力してください。
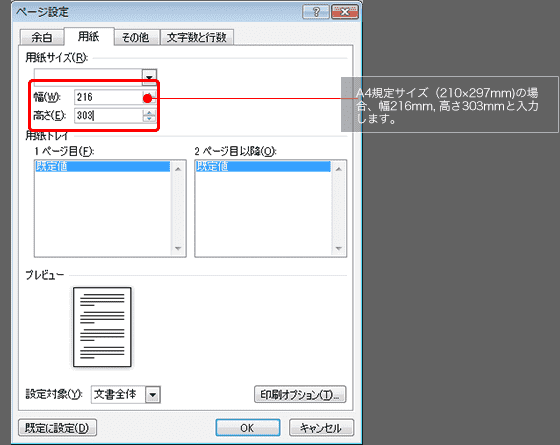
塗り足しを付けてデザインをする
デザイン画仕上がり位置よりはみ出すよう、塗り足しを付けたサイズまでデザインをします。
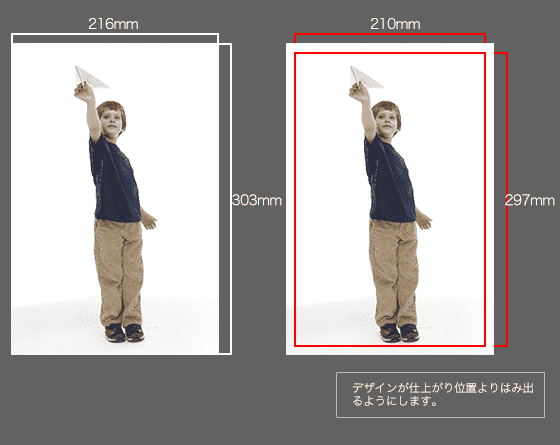
断裁後の仕上がりイメージです。
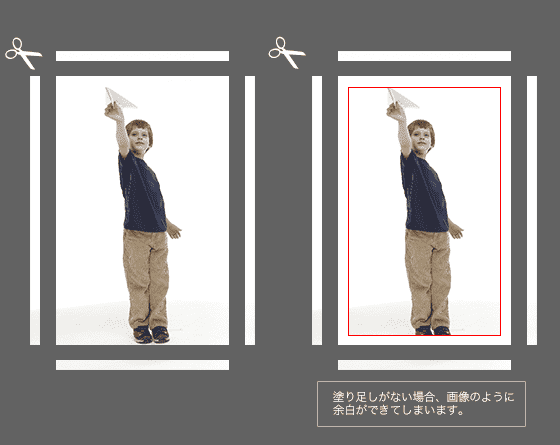
断裁ずれについて
通常のプリンターのように、A4のデータならA4の紙に印刷するのではなく、大きな紙に複数の印刷データを付け合わせして印刷します。
印刷後、大きな紙を何枚も重ねた状態でそれぞれのサイズにカットします。
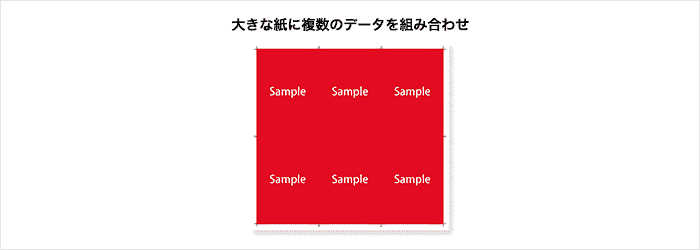
紙を何枚も重ねた状態で、大きな包丁のようなものでカット。
(例えばA4の印刷の場合、A4の何倍もある大きな紙に複数印刷したものを、後からA4にカットします。)
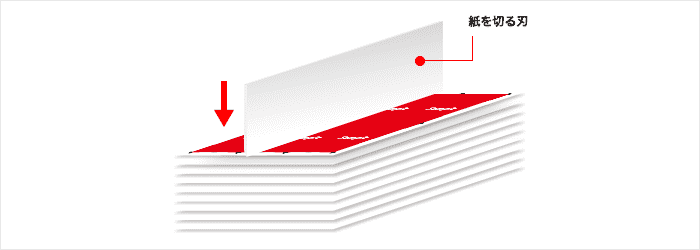
印刷物をカットする刃は重みがあり、刃の重みでどうしても紙が多少ずれてしまいます。
このずれを「断裁ずれ」と言います。そのため「断裁ずれ」を考慮したデータ作成が必要となります。
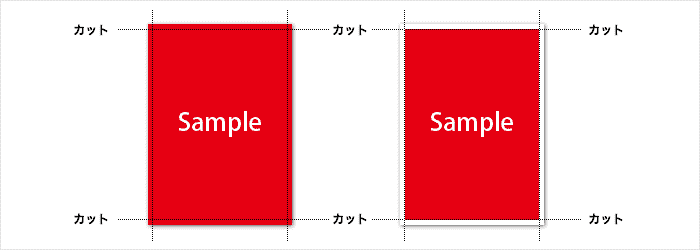
塗り足しについて
背景や絵柄や線などを、紙の端まで印刷したい場合(フチなし印刷)、データは本来の仕上がりサイズより3mmはみ出させておく必要があります。
そのはみ出させた部分を「塗り足し」と言います。
断裁時に多少ずれても、背景や絵柄などに影響を出さないようにするため必要なものになります。
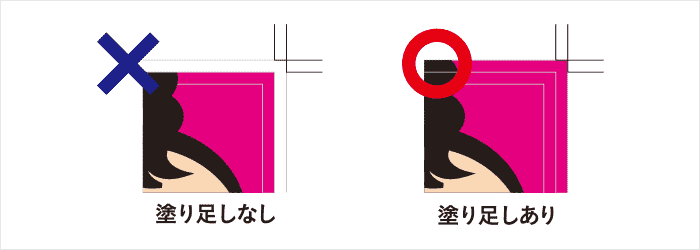
文字切れについて
断裁の際に切れては困る文字やロゴ等は、断裁位置(仕上がりサイズ)より内側3mm以内に配置してください。
文字を、断裁線(仕上がりサイズ)ギリギリにレイアウトされますと、文字やデザインが切れてしまうことが あります。
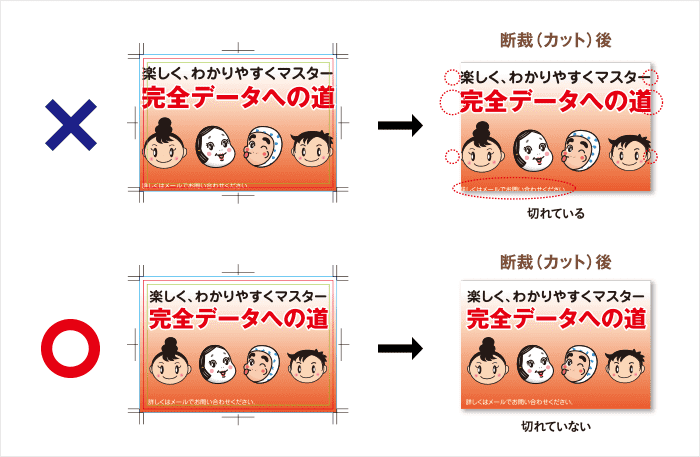
断裁ずれが目立ちやすいデザインの注意点
仕上がり線の内側の1~2mmに枠(フレーム)のあるデザインは、断裁ずれが目立ちやすくなります。
断裁ずれを防ぐことはできませんが、枠を太くすることでずれを目立ちにくくすることはできます。
できるだけ均等幅のデザインを避けるか、枠を仕上がり線の内側3mm以上にしていただくことを推奨いたします。(データチェック、刷り直し対象外とさせていただきます)

必ずチェックしよう!
こちらは必須項目となります。
この項目に1つでも該当したデータは製造工程に進むことができません。
再入稿していただくことになりますので、ご入稿前に必ずご確認下さい。
- 必須項目1
- 色が変わります!
RGBデータをCMYKデータに変換するため、色の再現ができません。
- 必須項目2
- 納期が伸びます!
データ変換作業が発生するので、納期が伸びます。
- 必須項目3
- サイズに注意!
ご注文いただいた商品と同じ印刷範囲でデータを作成してください。
- 必須項目4
- スクリーンショットを作成!
必ずスリーンショットを撮り、データと一緒に入稿してください。
- 必須項目5
- 保存形式に注意!
必ず圧縮してから入稿してください。
- エクセルテンプレート以外のOfficeデータでご入稿の場合、変換料がかかります。
(変換料は2,000円~) - >エクセルテンプレートについてはこちら
必要に応じて以下の項目もチェックしてください
弊社ではデータチェック対象外ですが、イメージ通りに印刷するために重要なポイントをまとめてあります。
セルフチェックリストとしてご活用ください。
